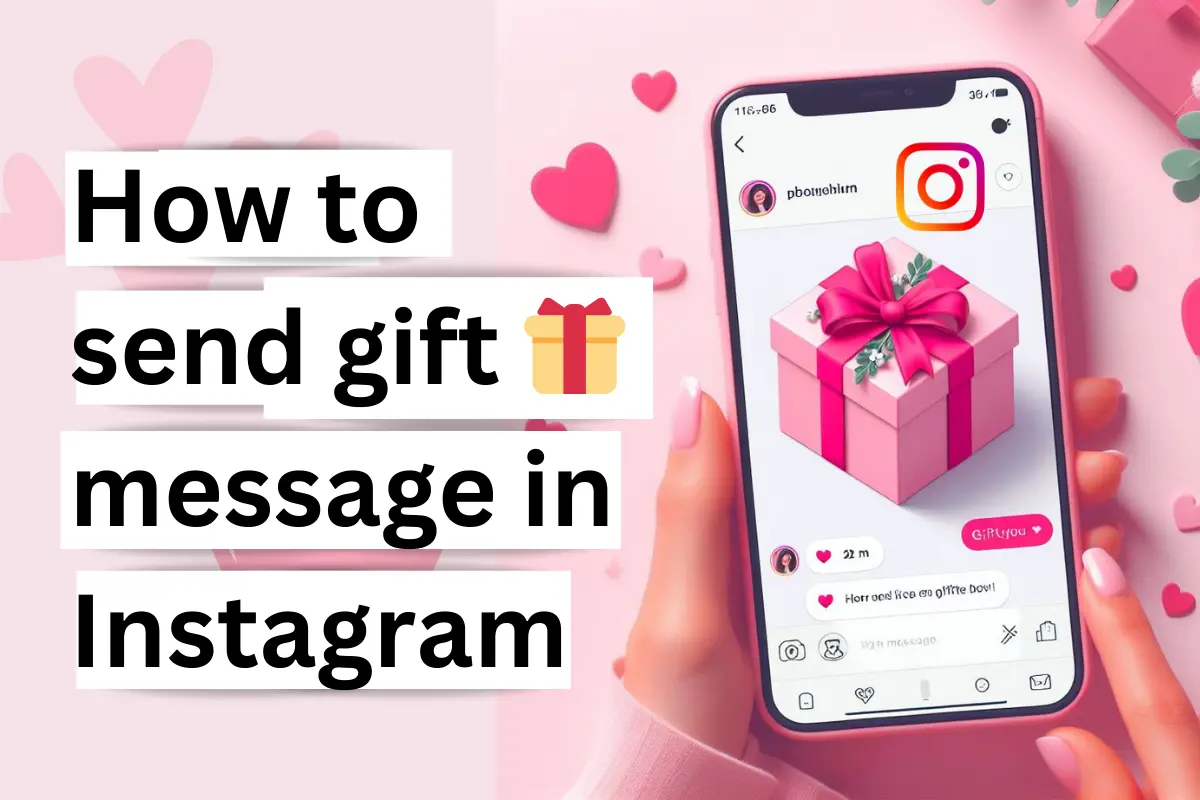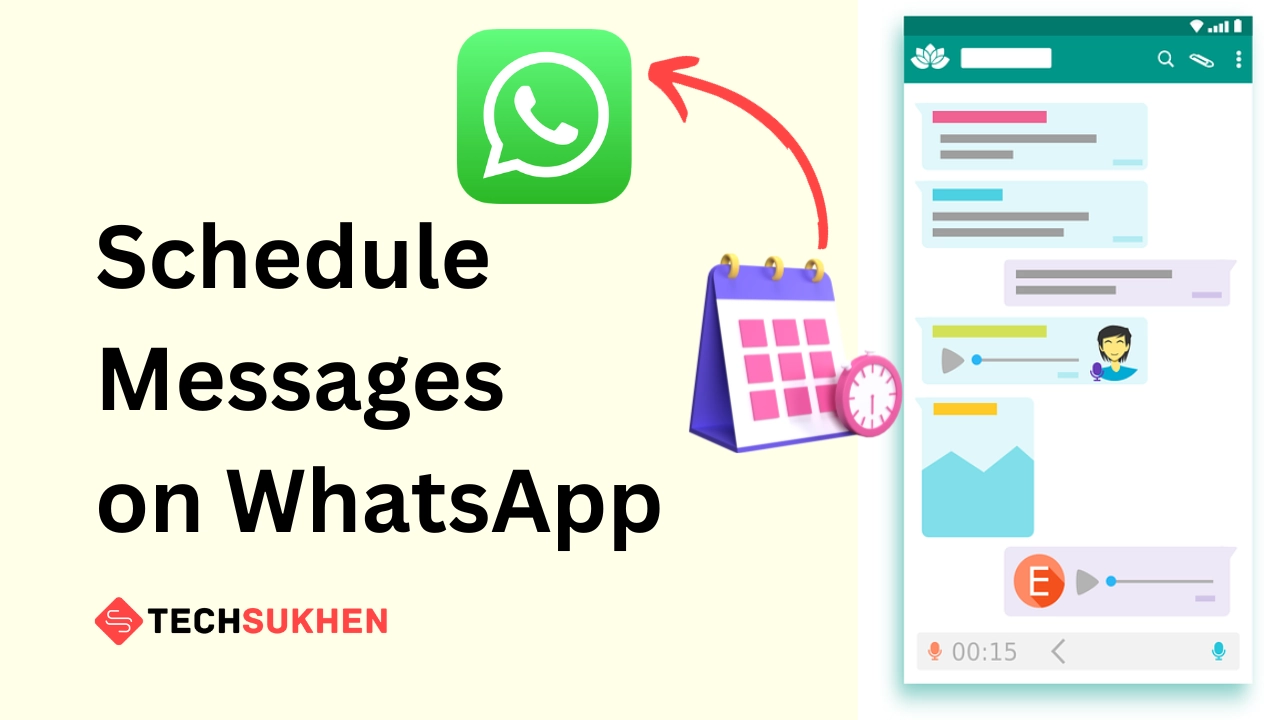Vivo talkback off shortcut key: Mistakenly if you enable talkback on your Android device and want to turn it off, you are in the right place. Here’s the details guide.
Many people ask how to off accessibility in vivo or on any other mobiles. Talkback is part of accessibility features. Android phones allow the use of talkback mode to announce text to the user. This mode is helpful to people who have low visibility or disabilities.
However many Android users dislike this feature. They are confused to use this feature. If you are that person then you are in the right place.
Keep in mind: If the talkback option is enabled, you need to tap twice to open any apps. Also, you need to use two fingers to scroll up and down.
By the way, you searching for how to turn off talkback in vivo. That means you didn’t need this feature on your phone.
So stay with me till the end of this article to learn the talkback off shortcut and also from the settings option.
What is TalkBack mode?
Talkback is a feature of Android. All the activities that you do on the screen are heard by you through voice. This is usually for people who can’t see the screen of the mobile properly or who have low visibility.
How to turn off talkback in vivo y11, y20, y91, y12, y15, and v11pro?
Follow the steps below to disable talkback on your Vivo phone. Remember that to open any apps, you must double-tap. Use your two fingers to scroll up and down the page. Let’s follow the steps below:

- First, open settings.
- Now scroll down and select shortcuts and accessibility.
- Again scroll down and tap on the accessible option.
- In the next window, tap on the talkback option.
- You will find that the ‘use talkback’ option is enabled. Finally, tap on it to disable talkback.
How to disable talkback on Samsung
- If your mobile is locked then use your two-finger for slide-up. And then enter your pin or draw the pattern.
- Now find settings and then tap on it to select. Now double-tap on it to open.
- Again use two-finger to swipe up and down. Then find accessibility and double-tap on it to open.
- Now you will find the screen reader option—Double-tap on it.
- After opening the screen reader, you will find that the voice assistant option is enabled.
- So double-tap on the toggle icon to disable.
- Below you will find a confirmation message. Just double-tap on ok to turn off talkback.
Related Reading: How to unlock the home screen layout on any Android?
How to turn off talkback in mi/redmi

- Double-tap on the settings option to open it.
- Scroll down by using your two-finger and tap twice on Additional Settings.
- Double-tap on Accessibility.
- Select Vision from the top menu. Then tap twice to open.
- You will see that Talkback is on, tap on it to select. Then double-tap and open it.
- Then select the Accessibility option by tapping on it. Tap twice on the toggle button.
- A pop-up will appear. Double-tap on the Stop option to disable it.
Vivo talkback off shortcut key
Friends, there is also a shortcut option to disable the talkback on any Android device. Many of you are searching for how to turn off talkback on the lock screens of Samsung, and Huawei.
This strategy will be quite beneficial to them. If you’re having trouble unlocking your phone in talkback mode, try this:

- Press the power button if your mobile screen is off.
- Now press and hold the volume up and down keys together for 3 sec.
- After that, you will hear Talkback Off. That means you successfully turn off the accessibility feature talkback.
Note: If this method does not work for you then try the first method.
How do I permanently turn off TalkBack on Android?
Friends you can disable talkback permanently on your Android device. To do that you need to change some settings. Here’s how:
- Open settings.
- Choose Additional settings.
- Choose Accessibility.
- Now you will find the volume key shortcut is chosen as Talkback. Tap on it.
- You will see Accessibility is enabled. Tap on the toggle button to turn it off.
FAQ’s
Friends below are some questions related to vivo talkback off shortcut key. Many people face the problem with talkback. And they will search for their answer on search engines and many forums. So I collected those questions and added them to this article for my readers.
Q1. How do I get rid of Talkback on Android?
Friends this option is for low-visibility people. But sometimes this option is enabled automatically on your phone. There are many reasons such as someone mistakenly turning on this option.
Either accidentally volume key is pressed while the phone on your pocket. So if you want to get rid of talkback, you can follow any methods I discuss in this article.
Q2. How do I unlock my phone in Talkback mode?
To unlock your phone in talkback mode use your two-finger to swipe up. Now draw your pattern or enter the pin to unlock your device.
Q3. Why does TalkBack automatically start?
By default, access keys are set to volume keys on your Android device. Perhaps you or your little children mistakenly pressed those keys for too long, causing the talkback feature to activate.
Q4. How do I swipe in TalkBack mode?
Use your two fingers to swipe up and down in talkback mode.
Q5. How to off accessibility in vivo?
Go to settings > Aditional settings > Choose Accessibility > turn it on or off.
Final word
Friends, you will learn how to turn off Talkback in vivo or vivo talkback off shortcut key in this tutorial. If you enabled these features mistakenly on your device, use any of the methods discussed in this article to disable them.
Many people think to reset their phone in this situation. But don’t worry you can easily fix it with the help of this article.
So, if you found this post to be very helpful, please share it with your friends and on social media. Also, save this page as a bookmark for the next exciting article. You can check out the how-to section for more tutorials like this. And please follow and support.