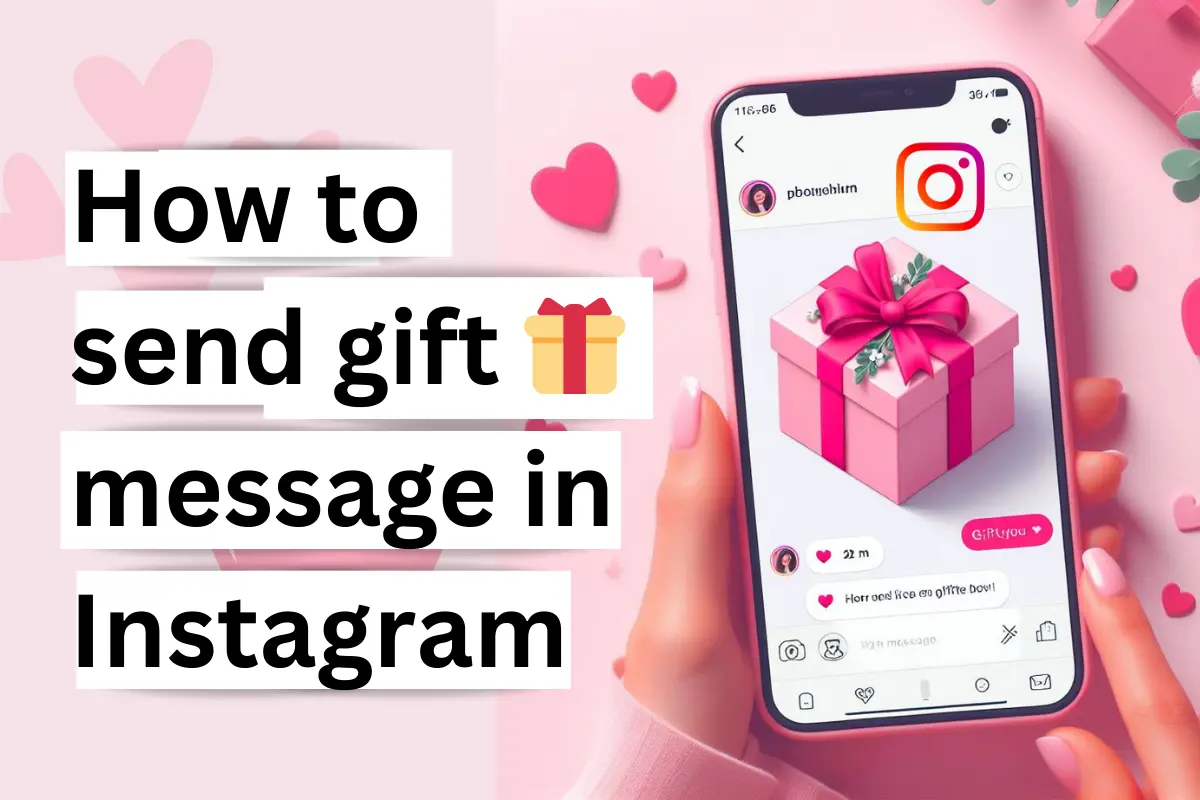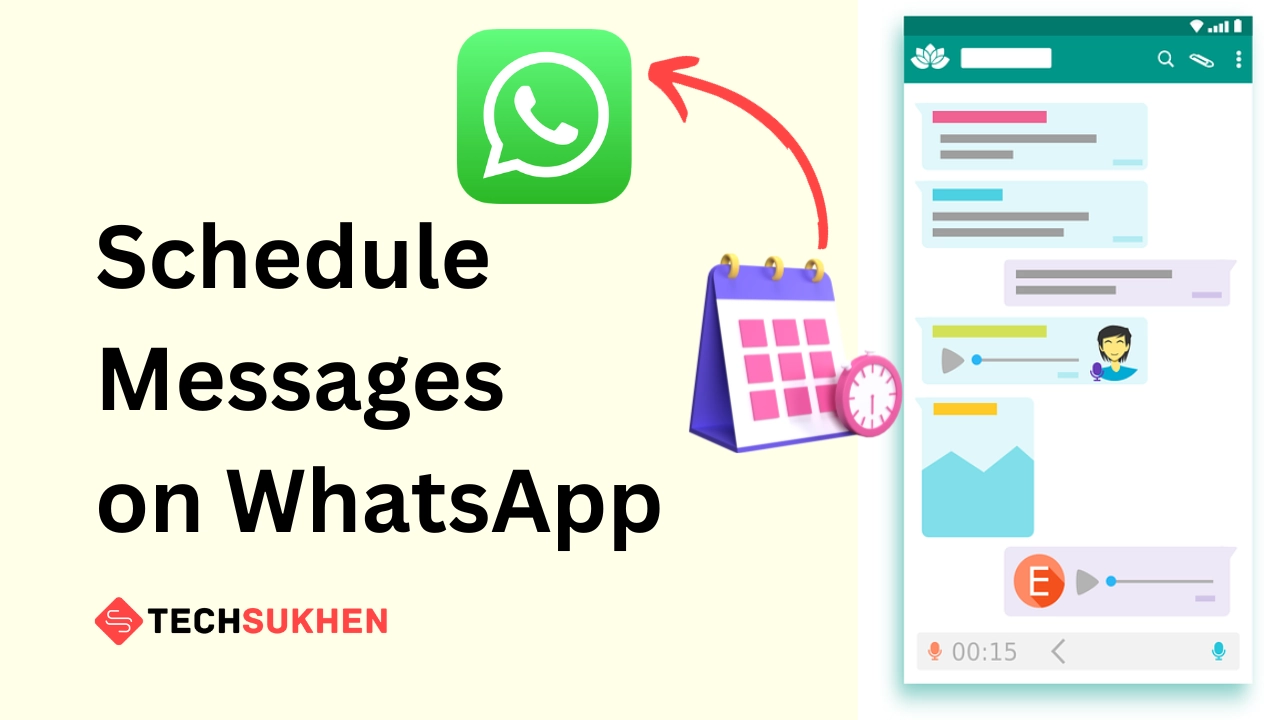Are you looking to transfer files from your phone to your laptop? You may have a lot of pictures or video’s on your phone that you want to put onto your laptop. This guide will teach you how to transfer files from phone to laptop with USB?
Nowadays, people are using smartphones as an alternative to computers. However, there are still some things that you cannot do with your smartphone. One of these things is file transferring from your smartphone to your laptop or computer.
There are many ways to transfer files from android to pc. Such as you can transfer files via USB cable or wirelessly. But the transferring speed is very good in USB cable than wirelessly.
In this blog, we only discuss the process about to transfer files from android to pc with USB.
To do this, you will need to have a USB cable. This is a great guide that will teach you to transfer files from android to pc using a USB cable.
How to transfer files from phone to laptop with USB in windows 10?
- First, connect your android mobile with your laptop or computer with a USB cable.
- Now unlock your mobile and scroll down your notification shade.
- You will see a notification that “charging this device via USB”. Click on it.
- Now choose the File transfer option.
- Open this pc (Windows + E) and you will see your mobile name as a drive.
- Double click to open your drive. Now you can easily access any folder of your mobile.
- Open the target folder of your computer.
- Now drag and drop to copy-paste your files, documents, and photos from your phone to your laptop or desktop.
By this method, you can successfully transfer any documents or files from your android phone to your windows laptop or computer.
Related Reading: How to share your live location on whatsapp?
How to connect the phone to the laptop for transferring files through cable on a mac?
- Download and install Android File Transfer (Supports macOS 10.7 and higher) on your MAC device.
- Now connect your mobile with your mac laptop by plugging the USB cable.
- Unlock your phone and scroll down the notification shade.
- Tap on charging this device via USB and select File transfer.
- Android file Transfer automatically opens on your Mac device. From there you can easily access your phone storage.
- Now open the target folder of your laptop.
- Drag and drop the files to transfer from your phone to your laptop.
How to transfer files from phone to Chromebook with USB?
Transferring files from your android device to chrome book is very easy. By using a USB cable you can move your files from your phone to a chrome book. Here’s how:
- Connect your mobile and chrome book via USB cable.
- Unlock your phone.
- Scroll down the notification shade and tap on charging this device via USB.
- Now choose File transfer.
- On your Chromebook, the file app will automatically open.
- You can easily copy and paste the file to your target folder.
- Once you are done unplug the USB cable.
How to fix it if the phone is not connecting with the laptop via USB cable?
- Check that Windows automatically detects new hardware is enabled.
- Check your USB cable is connected properly.
- Confirm Laptop or computer USB port is good by connecting to another computer.
- Also, check your device charging port are good.
- Restart your android device and connect again.
Final word
So if you want to transfer your file from your phone to android then I hope this article is helpful for you. By following this guide you can easily transfer your media, file, and documents from mobile to windows, mac, or chrome book.
If you face any problem while performing the transferring process then must contact me. I will try to solve your problem as soon as possible.
If you like this article then share it with your social media friends. Because sharing is caring. You can visit our how-to guide pages for more guides for free.